This guide explains how to install iOnTheSky AutoGAAG on your iOS device (e.g. iPhone, iPad).
- Ensure your device is running the latest version of iOS. This system was created and tested to work with iOS v12.1. If you do not wish to update your device (or cannot), please use the webform version of AutoGAAG instead.
-
Install the Apple Shortcuts app from the App Store. This can be downloaded here: https://itunes.apple.com/au/app/shortcuts/id915249334?mt=8
- Once the Shortcuts app is downloaded (important: don’t try this step until after Shortcuts is installed!), open the following link in the Safari app on your iOS device (also important: do not use any other web browser as they probably will not work) and press the button labelled “Get Shortcut”: https://www.icloud.com/shortcuts/f75b791d44a84a29b55c19563836d044
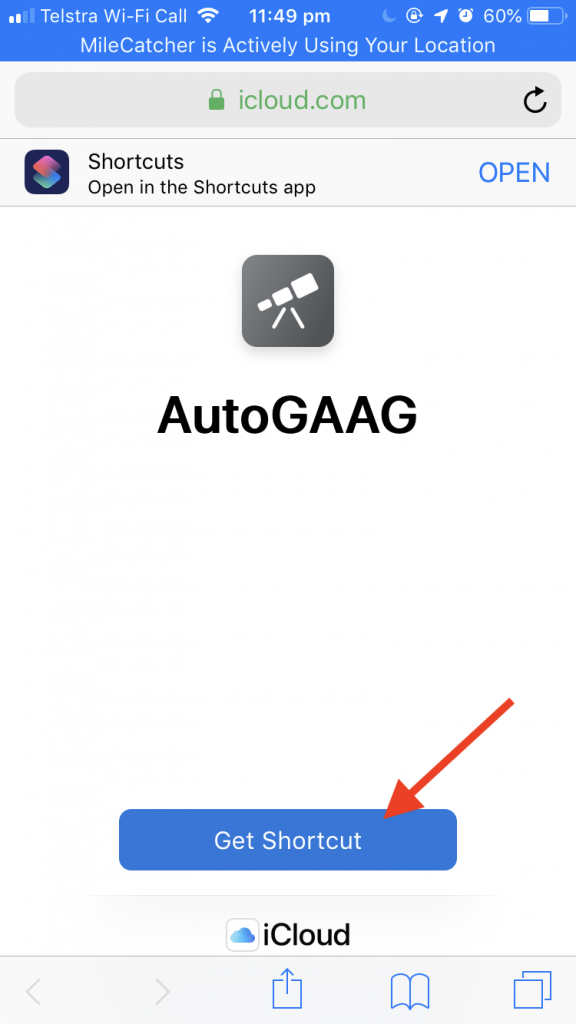
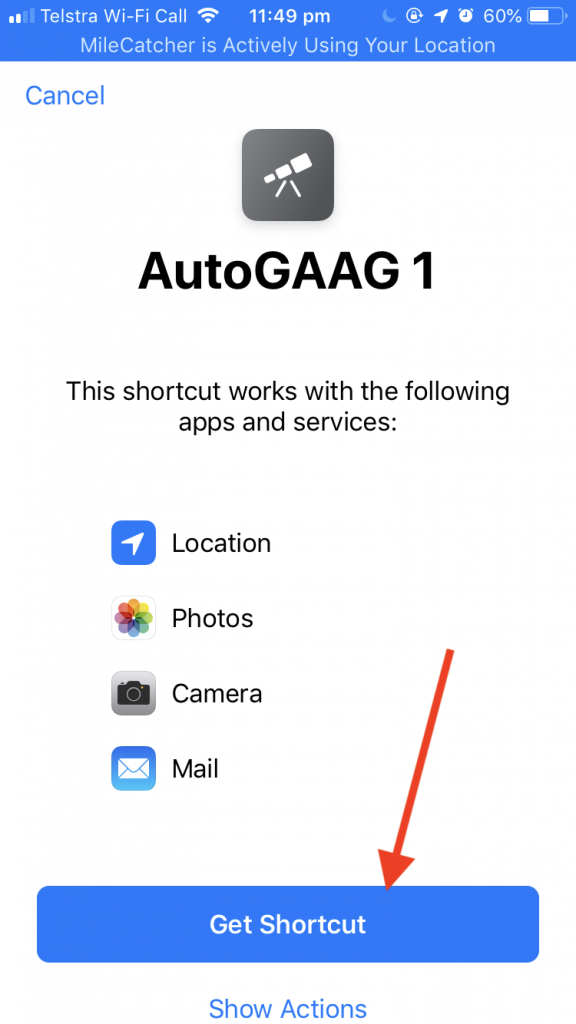
- AutoGAAG will now be installed on your device. You now need to set it up so it works properly.
You will be asked for your email address. This is the email address your device will use to submit your aurora alert reports. Enter it when prompted:actually,this requirement has been removed from the latest version.
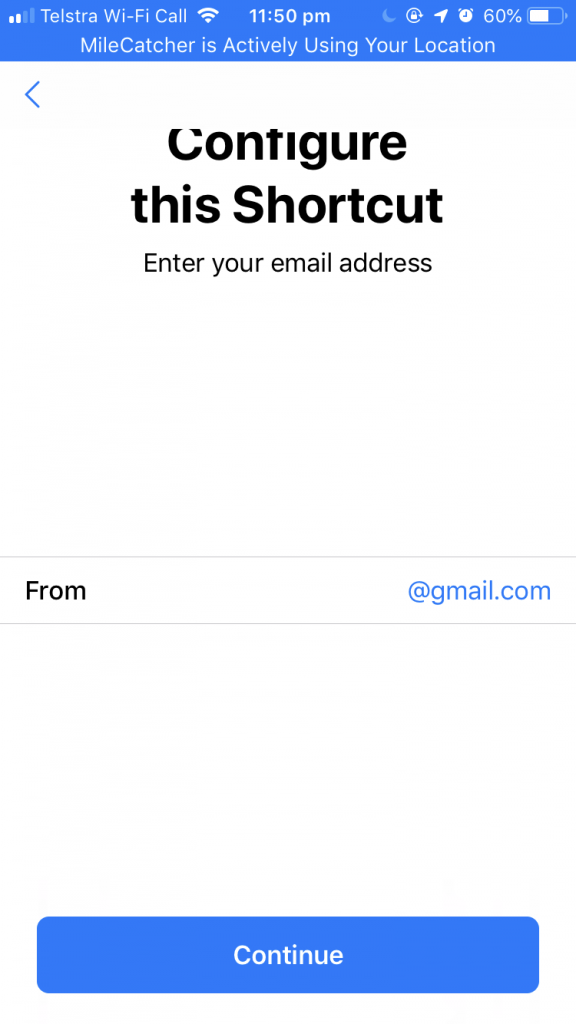
- Next, you need to enter your name (so that your contributions are credited properly to you):
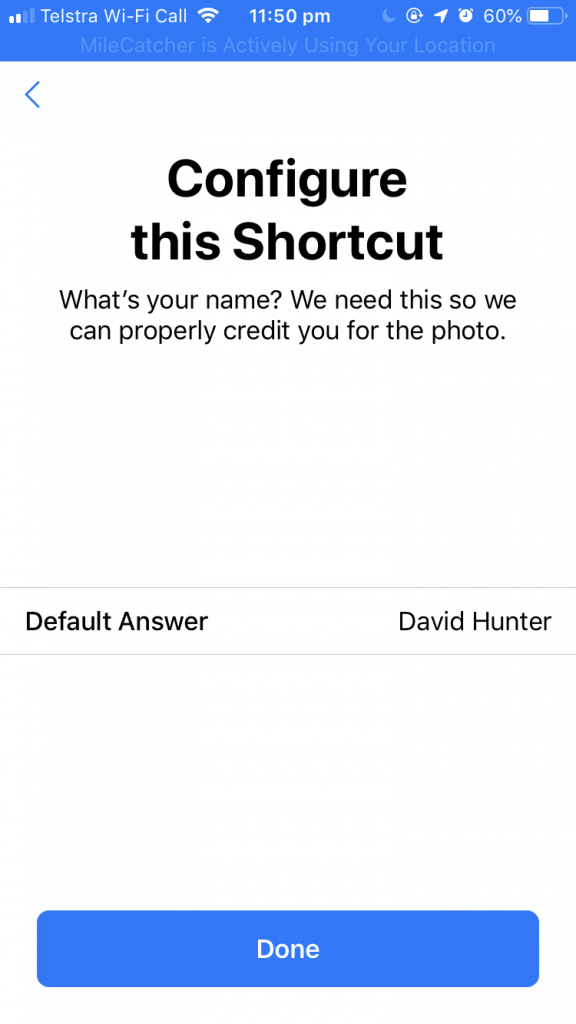
- A rather complicated screen will appear. Simply tap the double-toggle-style button in the upper-right corner:
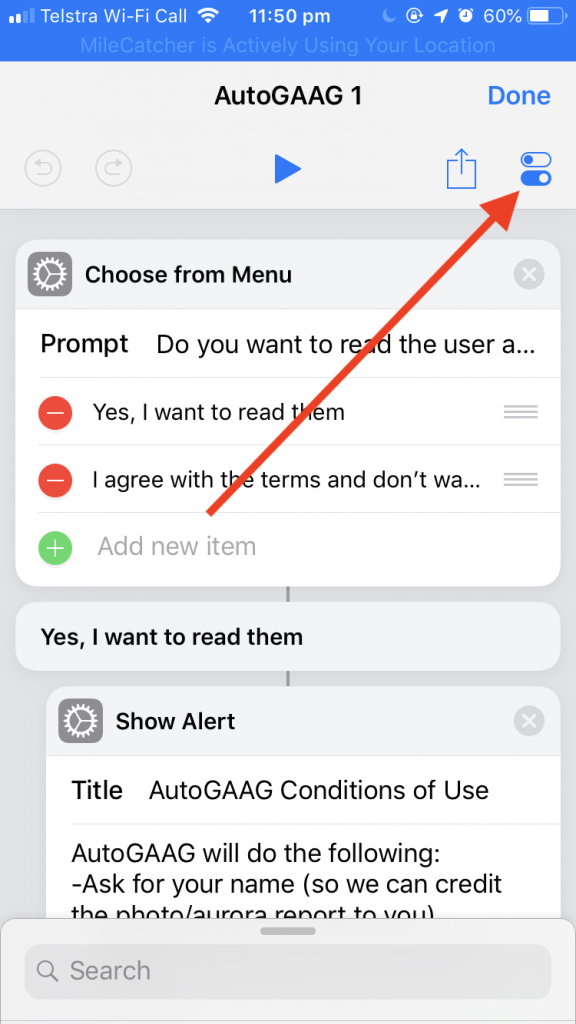
- Next make sure the option “Show in Widget” is turned on (with the green background shown below), and then tap on “Add to Siri”.
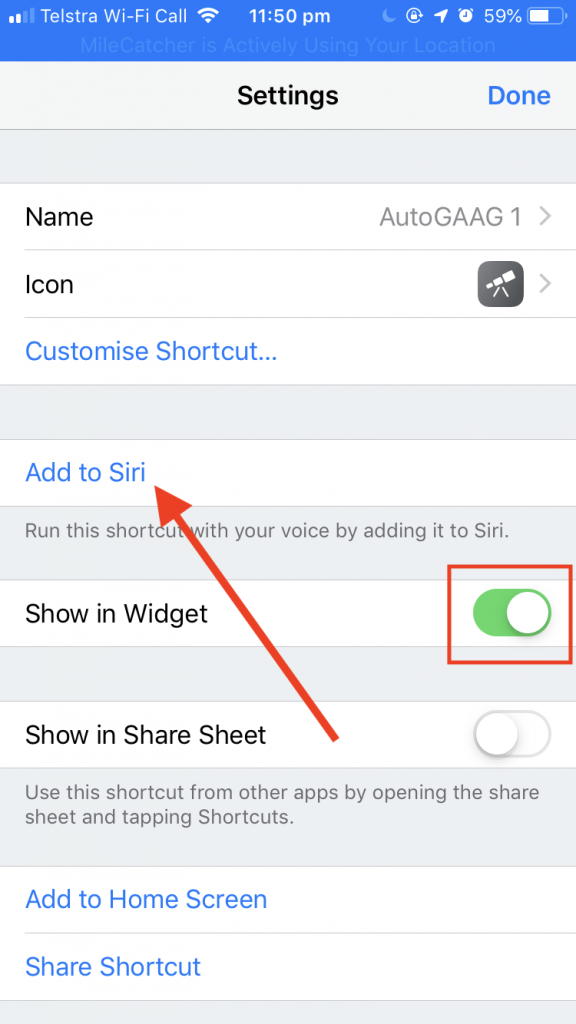
- This is where the fun begins! You can now record a specific phrase you’d like to say to Siri in order to run AutoGAAG. I have opted for something humorous, but you are free to use whatever phrase you’d like. When you are ready to record your catchphrase, press the big red circular button at the bottom and start talking:
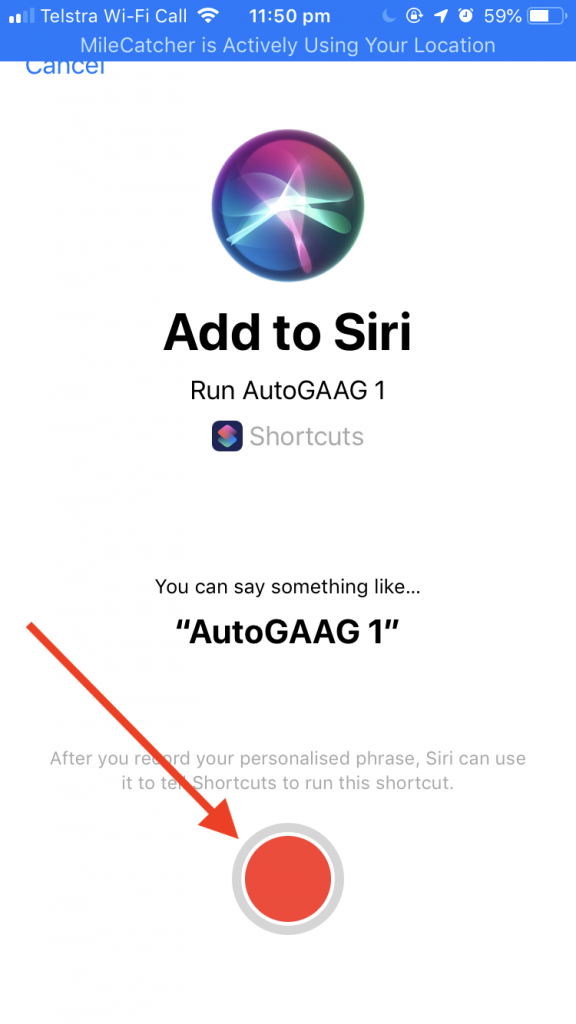
- Once you have recorded your phrase, it will appear on the screen. You can edit it if you’re not happy with it, or you can press the “Done” button in the upper-right corner:
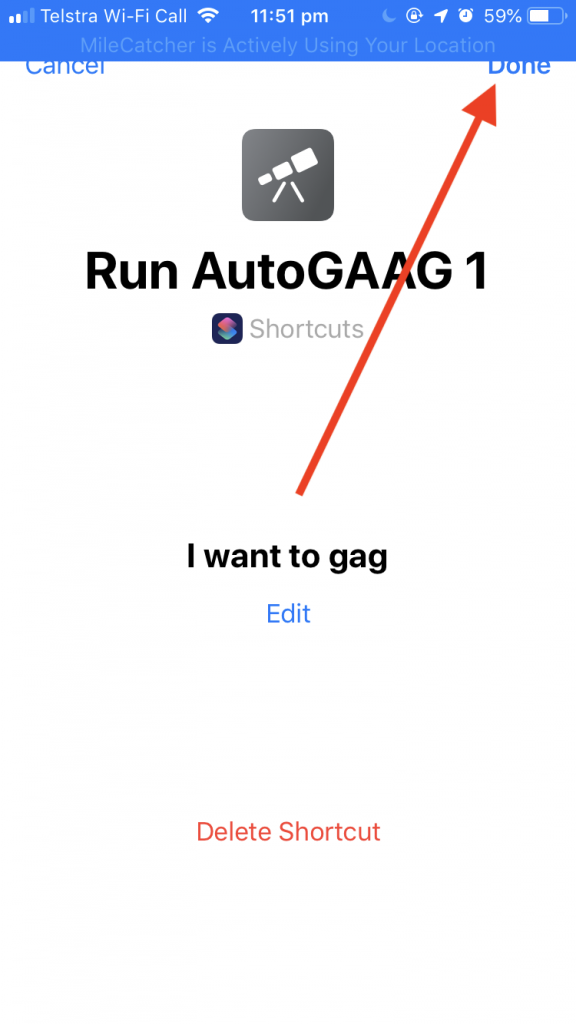
- Almost there! Now just press the “Done” button in the upper-right corner again:
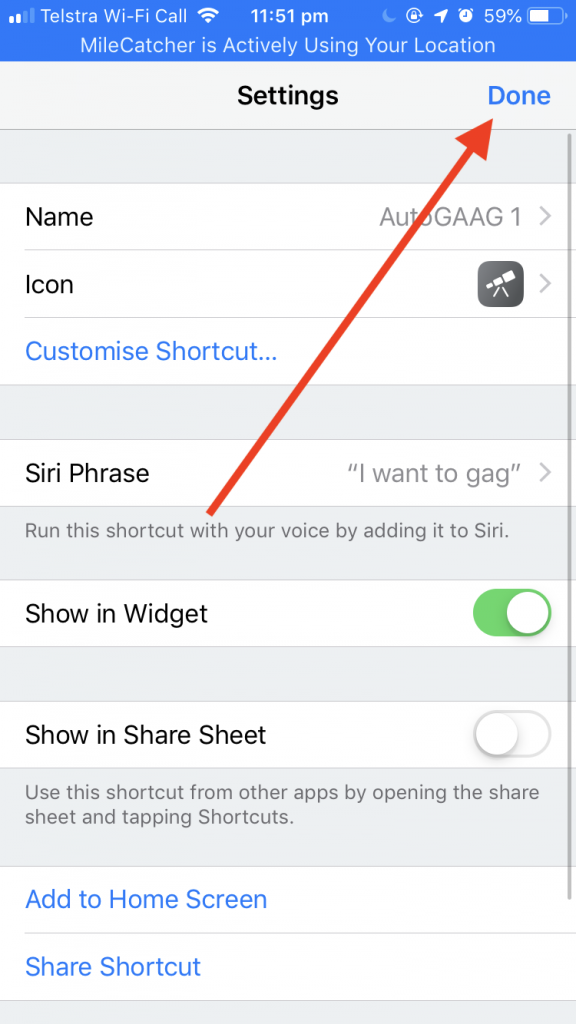
- …and again:
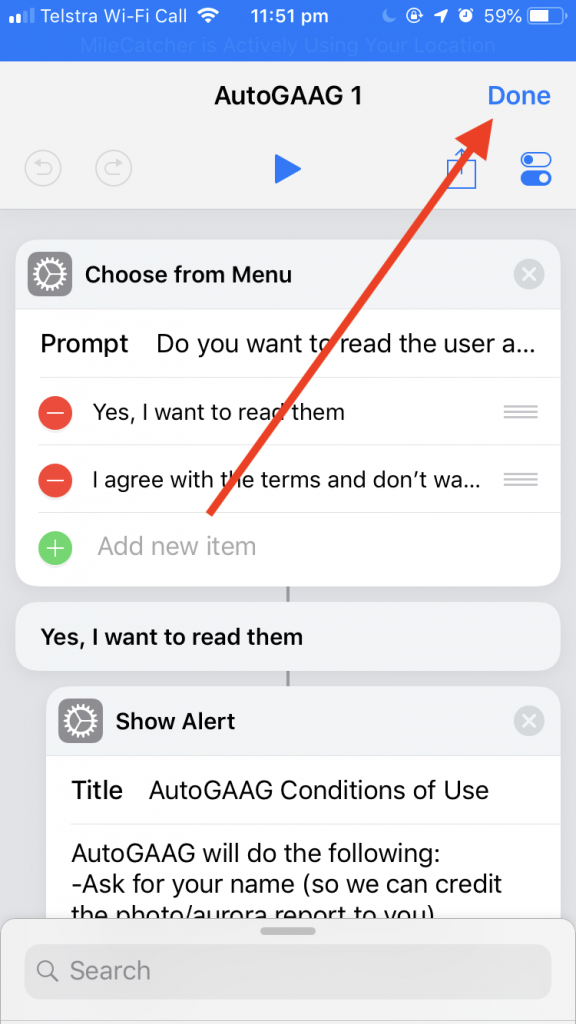
- Hooray! It’s done!
Now, to actually use AutoGAAG:
- You can open the Shortcuts app and tap on “AutoGAAG”:
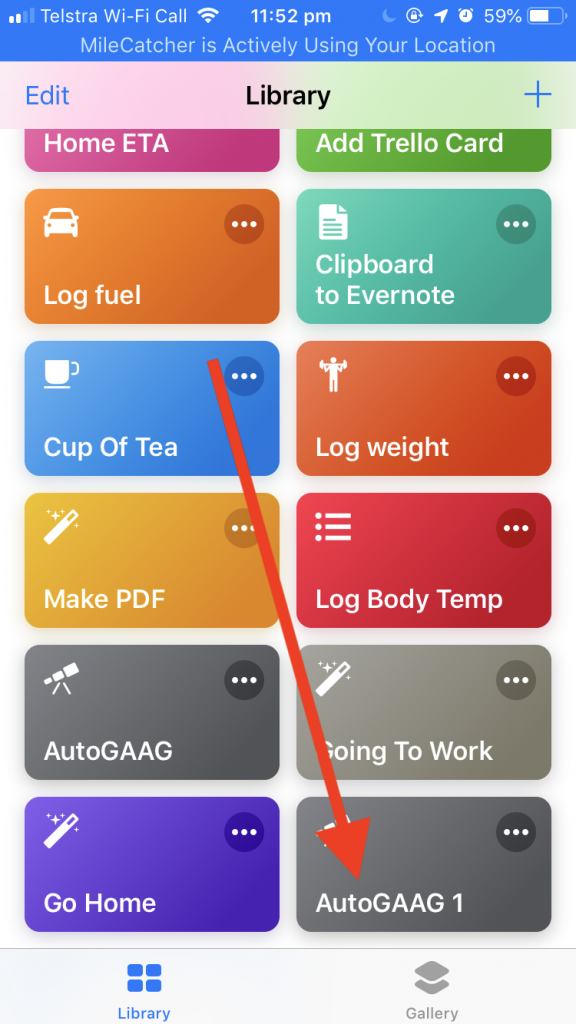 (be careful not to tap on the three white dots in the small circle)
(be careful not to tap on the three white dots in the small circle) - You can use Siri by saying “Hey Siri”, followed by the catchphrase you recorded above.
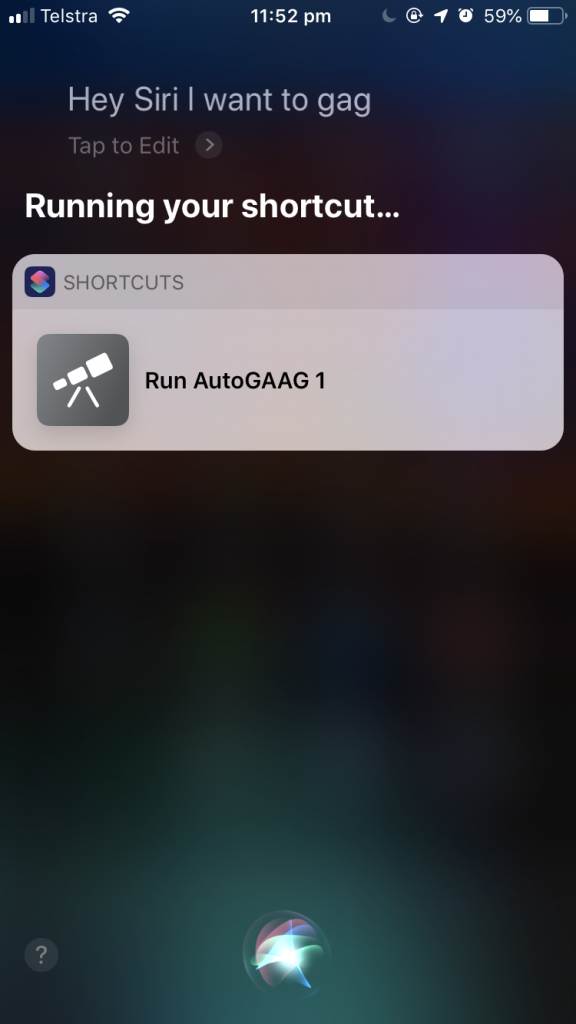
- Or you can go back to the home screen, swipe left to get to the Widgets screen, and press the AutoGAAG button there:

Once AutoGAAG is activated, just follow the on-screen instructions!
…or you can watch a quick video explaining how to use it. See below.
You might also want to subscribe to the iOnTheSky email newsletter to stay informed about updates to AutoGAAG (and about iOnTheSky-related news). You may do so here.
[fvplayer src=”https://s3-ap-southeast-2.amazonaws.com/ionthesky/PublicVideos/How+to+use+AutoGAAG+on+iOS+-+final.mp4″ width=”1920″ height=”1080″]

